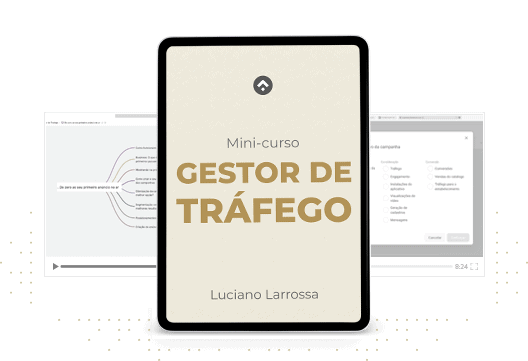
Aprenda a dar os primeiros passos
numa das profissões que mais cresce em Portugal.
Descubra como pessoas que sabiam ZERO sobre Marketing Digital conseguiram através de uma profissão mudar de vida e conquistar ganhos de mais 1000 euros por mês
Olá, eu sou o Luciano Larrossa
Conhecido nas redes sociais como o Tio Lu, sou um dos maiores especialistas em Anúncios de Instagram e Facebook do mercado de língua portuguesa. Fui autor do primeiro ebook em língua portuguesa sobre Anúncios Pagos em Redes Sociais. Sou também, autor do livro Facebook para Negócios, que já vai na sua 5ª edição e o seu livro já foi o mais vendido da Amazon no Brasil.
Trabalho com anúncios no Facebook há mais de 8 anos e já ajudei mais de 15 mil alunos a melhorarem os seus anúncios de Facebook e Instagram. Atualmente o meu principal programa é a Mentoria Gestor de Tráfego, que já ajudou mais 4 mil alunos a iniciarem na profissão.
Sou também, professor na PUC na disciplina de redes sociais, editor do blog Apptuts (um blog com mais de 2.5 milhões de acessos por mês), apaixonado por tênis e pelo ensino, tendo iniciado a minha vida como professor aos 17 anos.
Leia um artigo popular:
Gestor de Tráfego Digital: O que faz e como começar (2024)
Mensagem do Meta a dizer que conta ou Página foi desativada: É verdade?
O que é Frequência no Facebook Ads e o que fazer quando é alta
5 Sites para fazer ata de reunião automática com IA
10 melhores eventos de Marketing Digital em Portugal (2024)
ThruPlay no Facebook Ads: O que é e para que serve
Modelo de contrato para Gestor de Tráfego: Como fazer em 2024
Gestor de Tráfego no Brasil VS Portugal: Quais as diferenças?
O que é o CTR no Marketing Digital e como melhorar
Mini-Curso Gestor de tráfego
Conhece a profissão que tem ajudado muitas pessoas a (finalmente) trabalharem online
- Em 6 aulas vais aprender como dar os primeiros passos na profissão Gestor de Tráfego Digital